Using the Schedule
This is mean't entirely to help a coach keep track of what they plan per practice, game-plans followed and forward planning of practices and games through the season.
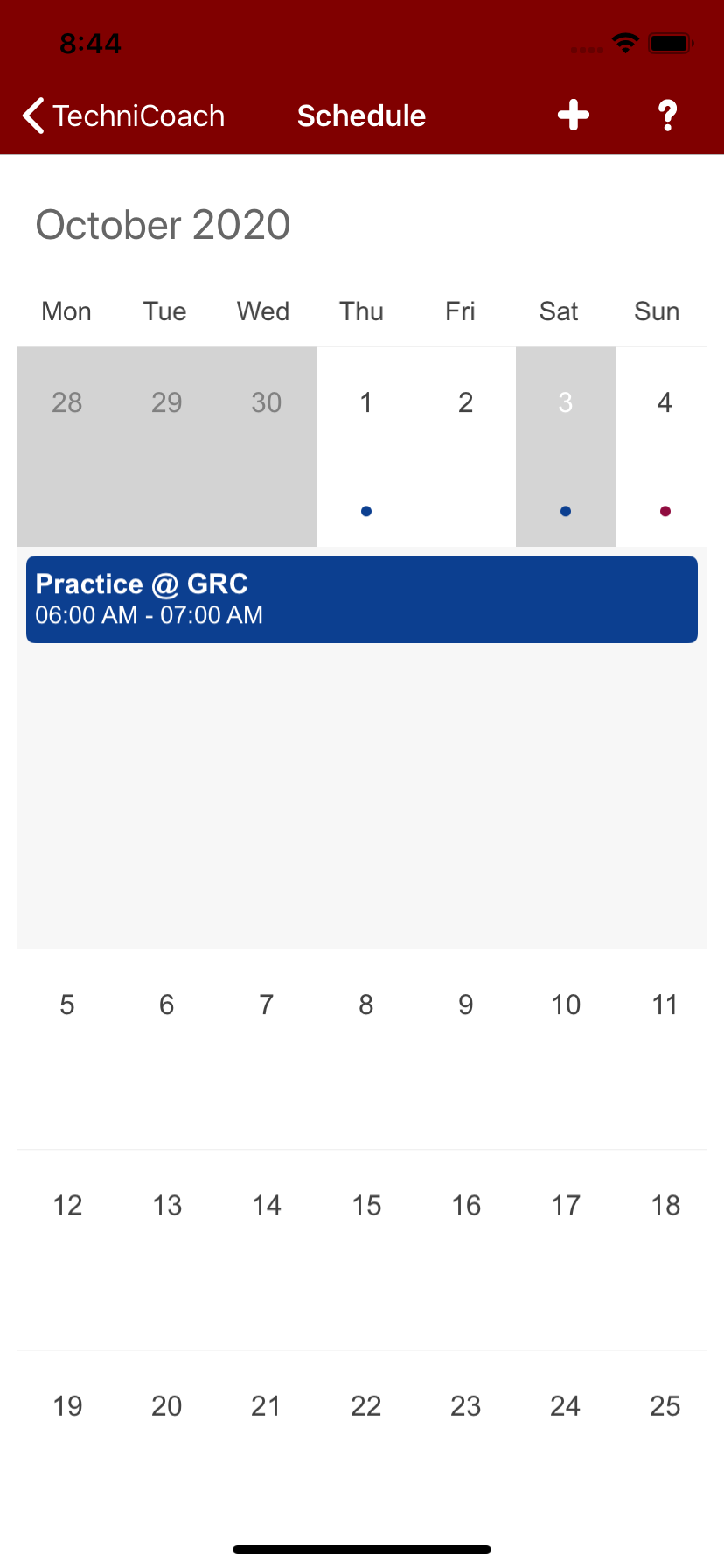
Adding an Event
Press the + icon in the toolbar. The event details screen will show.
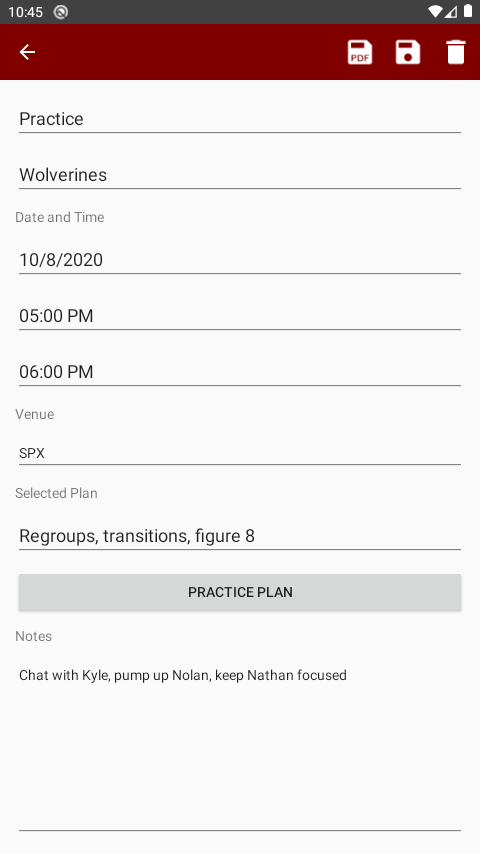
You can select Practice, Game or Meeting event type. Each is displayed in a different colour in the schedule.
The default team will be selected. If you have more than one team configured in your app, press on the team name and a list of your teams will appear.
Set the Date and Start Time and End Time.
Type in the venue name or acronym.
You can select a plan from the list of Plans you have created, to be associated with this event.
If you press the Practice Plan button, the Plan View will show and you can swipe through the plan-drills.
Save that Event ant it will show is a coloured dot in the event date in the calendar/schedule.
To view an event's details, select the event in the Schedule, then select the coloured event item that will show below the date. See screenshot above.
To delete a scheduled event, open that event and press the Delete icon in the toolbar
To print a .pdf of an event, open that event and press the .pdf icon in the toolbar. Make sure you app has device-permissions to write to the local storage on your device.