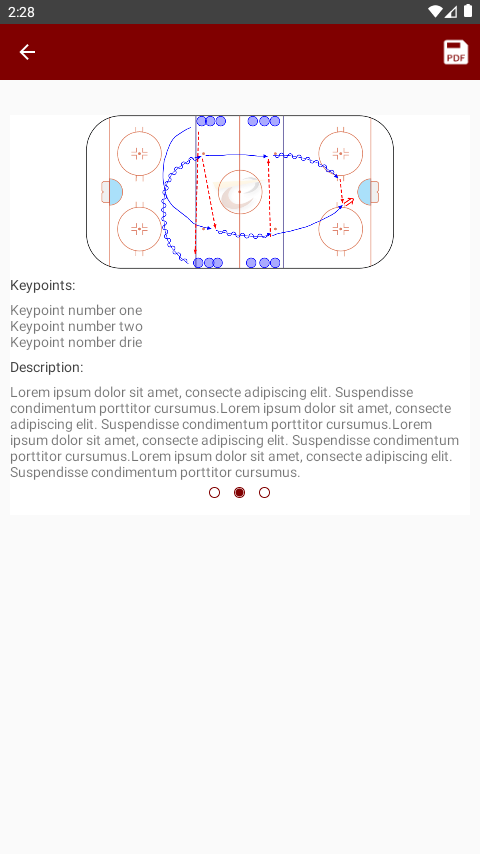Building a Plan
Plans are independent of scheduled events, like practices or games. Once you create a practice-plan, you can re-use that plan in multiple practices and make minor adjustments to that plan for future scheduled practices. Build game-plans for each game with your play-diagrams and associate with your scheduled games.
Create a Plan
To create a plan, press the Planning icon on the main screen. The Plans & Practices screen with display.
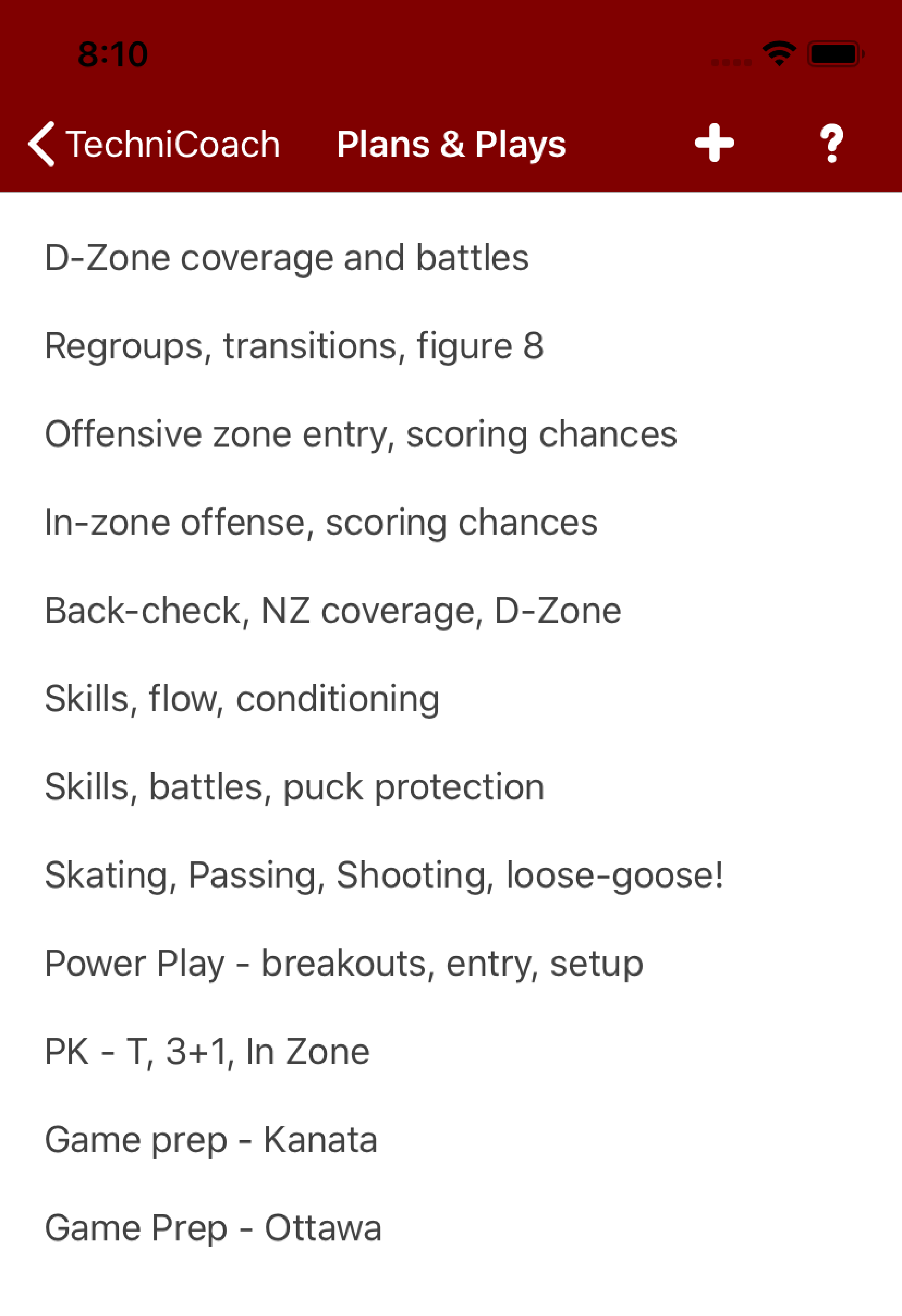
Press the + icon in the toolbar and the Plan Details screen will show.
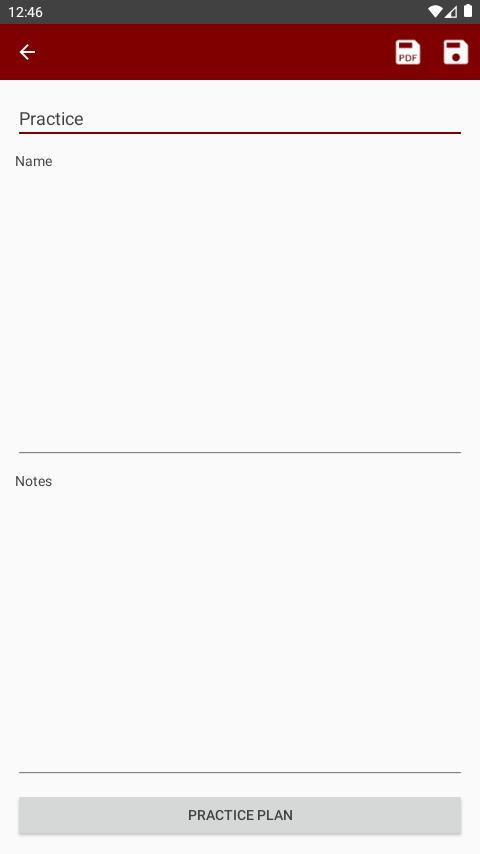
The default is a Practice Plan. You can select a Game Plan Or Playbook plan too. These are essentially the same, however, only practice plans will show up for scheduled practices, and game-plans for scheduled games. All can be printed to .pdf doc by pressing the .pdf icon in the toolbar.
Give the plan a name and fill in the Notes as needed.
To view diagrams already added to any plan, press the Diagrams button at the bottom of the screen. The plan-diagrams list will show.
Adding a Diagram
To add diagrams to the plan, press the Diagrams button at the bottom of the screen. The plan-diagrams list will show.
To add a Diagram, press the + icon in the toolbar. The catalogue screen will show.
Select a category, and that category's diagrams will show.
Select the diagram and that diagram will be added to your plan.
Re-order your Diagrams
You can re-oder your diagrams in your plan by pressing and holding a diagram.
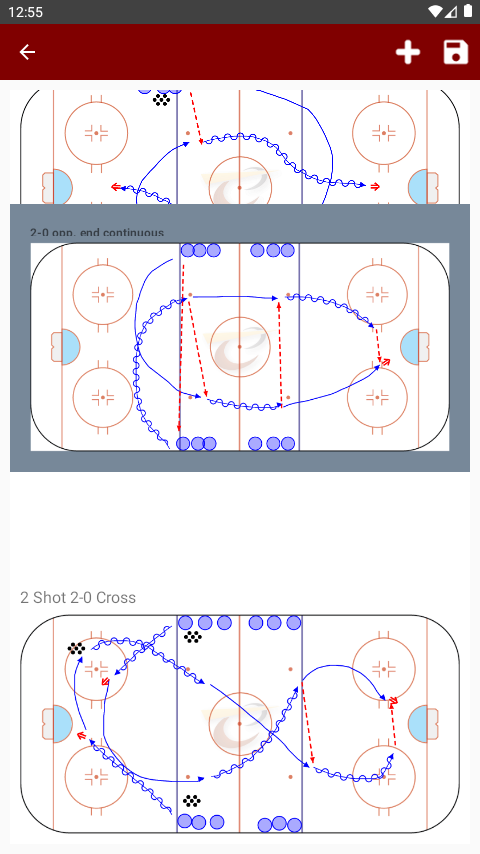
Once it is selected, you can move that up or down the list to where you want the diagram to be.
Deleting a Diagram
To delete a diagram, right-swipe on a diagram to expose the Delete icon.
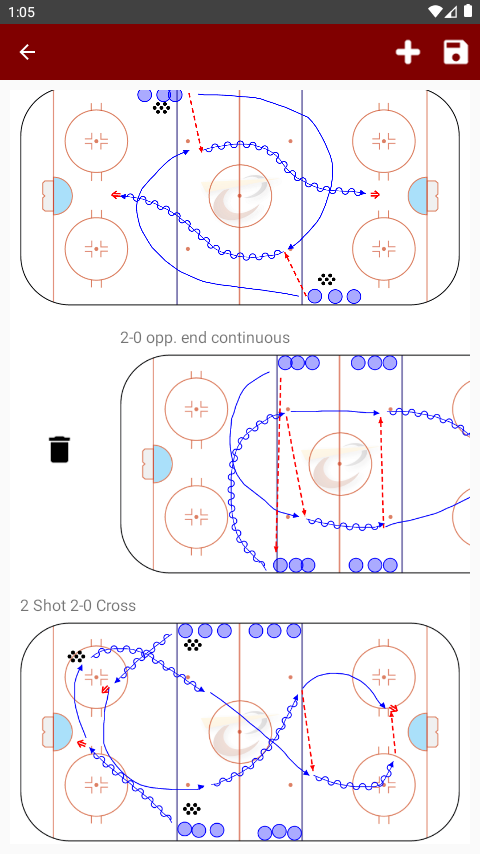
Press the delete icon and your diagrm will be deleted from the plan.
View Plans in Flip-view
Left-swipe the plan to expose the plan-view icon
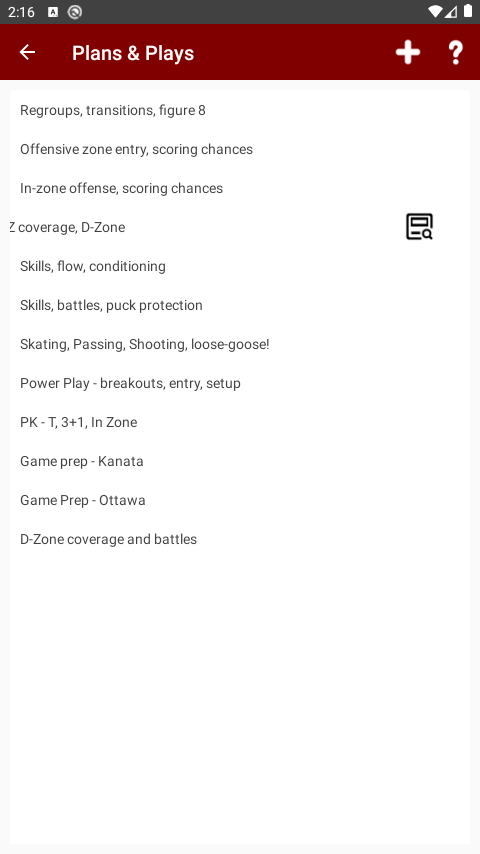
Press the plan-view icon will open the flip-viewer IF there are diagrams assigned to the plan.
If the are no diagrams assigned to a plan, the plan-edit screen will show.